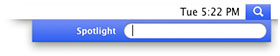Switch 101: On Windows, I used to...
Summary
You may be used doing certain tasks on your Windows computer in particular ways. This lesson shows you how to accomplish the same tasks on a Mac.
| Right-click my mouse to access commands or perform actions in a shortcut menu. |
If you're using an Apple one-button mouse, Control-click items (press and hold the Control key while you click) to access commands or perform actions in a shortcut menu. Or you can opt to use a multibutton mouse, and right-click as usual. To enable the secondary button on a mouse: From the Apple (?) menu or the Dock, choose System Preferences. Select Mouse and choose the Secondary Button from one of the Primary Button pop-up menus. If you're using a MacBook or MacBook Pro computer's trackpad: From the Apple (?) menu or the Dock, choose System Preferences. Select Trackpad and select the checkbox "Place two fingers on trackpad and click button for secondary click." Now you can hold two fingers on the trackpad and click to use the shortcut menu. If you selected the Clicking option, then right-click is enabled simply by tapping two fingers simultaneously onto the trackpad. |
| Press the Backspace key to delete or the Delete key to forward delete | Press Delete key to backwards delete. For Mac portables, press the Function (fn) and Delete key to forward delete. |
| Use My Computer to see and access everything on my computer. |
Open a Finder window, choose Computer from the Go menu. From here you can view and access all the files on your Mac. You can also use Spotlight to quickly and accurately locate anything on your computer.
|
| Use the Start menu and the taskbar to access programs, folders, and files. |
Use the Dock and Launchpad (in OS |