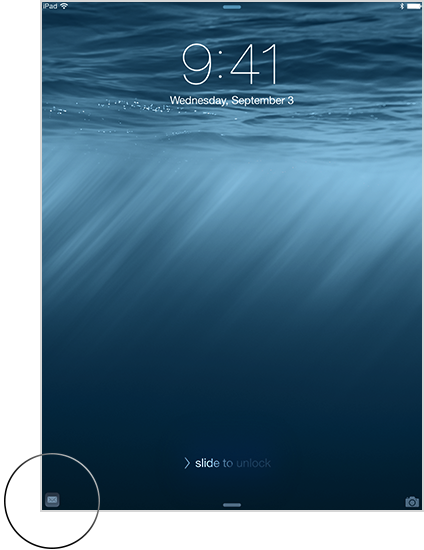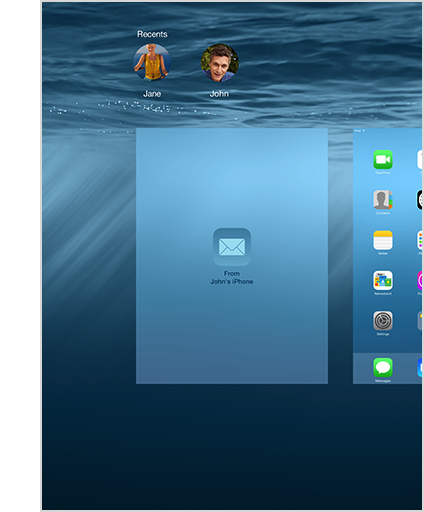Mac App Store: Automatic security updates
Turn off automatic security updates
If you would like to always manually download and install security updates, you can set System Preferences to do so.
In System Preferences, click the App Store icon, and deselect these options:
- Automatically check for updates
- Download newly available updates in the background
- Install system data files and security updates
If you deselect these options, you also turn off automatic checks for all software updates. To check for software updates, open App Store on your Mac, then click Updates in the App Store toolbar.