Mac 101: Preview

What would you like to learn more about?
Viewing and working with PDF files
Using Preview in full screen
Using Smart Magnify in Preview
Creating a signature
Signing a PDF
Viewing and working with images
Scanning
Customizing the Preview toolbar
Viewing and working with PDF files
To view a PDF file, double-click it to open it in Preview, or drag the PDF file's icon to the Preview icon in your Dock. Preview lets you do more than just view PDFs. You can zoom in or out, bookmark pages, add notes or highlighting, copy text, fill out forms, and more.
| Make the contents of the PDF bigger | Click the |
| Make the contents of the PDF smaller | Click the |
| View the content only | Click the |
| View the content as thumbnails | Click the |
| View the contact sheet | Click the |
| View a PDF's table of contents in the sidebar | Click the |
| View a list of subjects under a chapter in the sidebar | Click the gray disclosure triangle  by the name of the chapter
by the name of the chapter |
| Jump to a specific chapter or page listed in the sidebar | Click the name of the chapter or page in the sidebar |
| Navigate pages one at a time | Press and hold the Options key, then use the Down Arrow to go to the next page or the Up Arrow to go to the previous page |
| Go to a specific page number | Choose Go to Page from the Go menu, type a page number, then click OK. |
| Bookmark a page in a PDF | Choose Add Bookmark from the Bookmarks menu, type a name for your bookmark, then click Add |
| Open a bookmarked page | Choose the page from the Bookmarks menu |
| Fill out information in a PDF form (if the form allows) | Choose Text Tool from the Tools menu, then click a field and enter the information; some PDF forms may be printable but not editable in Preview |
| To copy text from a PDF document to the clipboard | Choose Text Tool from the Tools menu, click and drag your cursor across text to select it, then press Command-C (or choose Edit > Copy); you can then paste the text elsewhere, such as into a TextEdit or Pages document |
| Add notes, highlighting, links, arrows, or other annotations | Click the Annotate button on the toolbar; several annotation buttons appear below the toolbar in the Preview window, including Arrow, Oval, Rectangle, Text, Note, Link, Signature, Highlight, Strikethrough, Underline, Color Menu, Line Width Menu, Font Panel, and Annotations List |
You can use Preview in full screen, which takes full advantage of your screen and optimizes your experience while reading or viewing documents or images. To use full screen, click the full screen button (the two arrows facing outward in the top-right corner). You can then use gestures to zoom, rotate, and flip through your pages or images.
To get out of full screen, move your pointer to top of the screen and the Preview menu bar will appear, then click the full screen button (two arrows facing inward in the top-right corner).
Using Smart Magnify in Preview
You can use Smart Magnify in Preview to magnify a specific portion of and image or document. When using Smart Magnify on a PDF document, Smart Magnify automatically adjusts its width to give you the best view of the text or image your viewing in the PDF.
To use Smart Magnify, open a PDF or image in Preview, then press the tilde key (just below the esc key on your keyboard). This opens a magnifying window that you can move around to focus in on a portion of your document or image. To close the magnifier window, press the tilde key again.
You can use Preview to take a picture of your handwritten signature and add it to PDF documents that requires your signature.
- Choose Preview > Preferences, click Signatures, and then click Create Signature. Once you create a signature, you can choose Create Signature from the Signature pop-up menu in the Annotations toolbar.
- Follow the instructions displayed on screen. Make sure your signature fills the box on the left and sits on the blue baseline.
- When your signature preview looks correct, click Accept.
- If you don't see the annotations bar, click Annotate in the toolbar.
- From the Signature pop-up menu, choose your signature.
- Click the locations where you want the signature to appear in the PDF. If you click a line, Preview will shrink your signature, if necessary, to fit on it.
Viewing and working with images
Use Preview to look at images, edit them, convert them to a different format, or start a photo slideshow.
Many images (such as JPEG, TIFF, GIF, PNG) open in Preview automatically simply do one of the following:
- Double-click the image file.
- Drag the image file to the Preview icon in the Dock.
- Drag a folder of images to the Preview icon to open all of them at once.
Tip: If an image opens in a different application but you want it to always open in Preview when you double-click it, do this one time: Control-click the file, let go of the Control key, press the Option key, then choose Always Open With > Preview. Or, select the image file, choose Get Info from the File menu, then change the "Opens with:" pop-up menu choice to Preview.
When multiple image files or a PDF document is open, you can select the individual images or pages via the Sidebar.
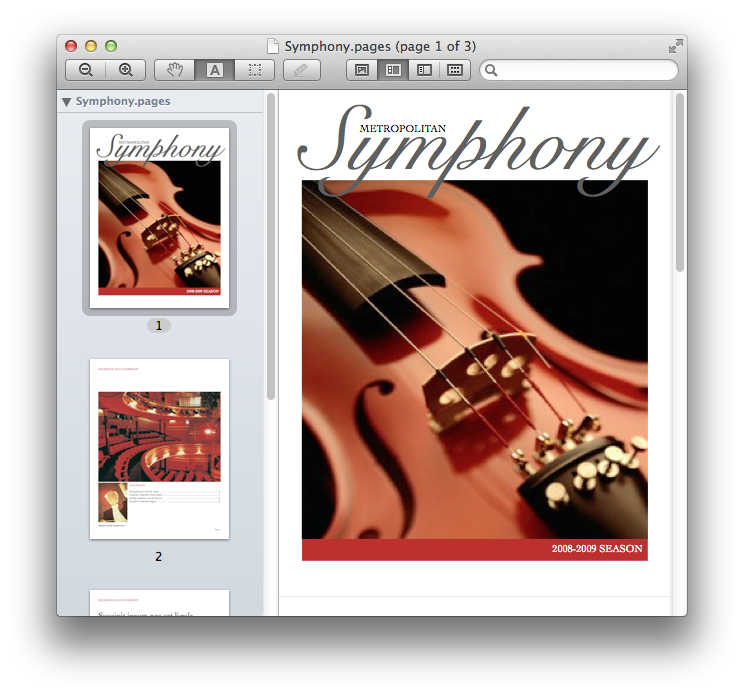
| Change the Exposure, Contrast, Saturation, Temperature, Tint, and/or Sharpness of your picture | Choose Adjust Color from the Tools menu |
| Convert your image to another file format (such as from PNG ro JPEG) | Choose Duplicate from the File menu. Choose Save from the File menu, then choose the desired format from the Format pop-up menu, type a name for your pending file, and click Save |
| Rotate an image | Choose Rotate Left or Rotate Right from the Tools menu, or press Command-L or Command-R |
| View images in a slideshow | Drag multiple images to the Preview icon in the Dock; then from the View menu, choose Slideshow. You can also open multiple images at once by dragging a folder containing images to the Preview icon. |
| To copy an entire image to the clipboard | Press Command-A (or choose Edit > Select All), then press Command-C (or choose Edit > Copy); you can then paste the image elsewhere, such as into a TextEdit or Pages document |
| To copy part of an image to the clipboard | Click and drag over the area of the image you want to select, then press Command-C (or choose Edit > Copy); you can then paste the partial image elsewhere, such as into a TextEdit or Pages document |
| Resize an image | Choose Tools > Adjust Size, then enter the size you want to change the image to, then click OK |
| Crop an image |
Click the Tool > Select Tool, then click and drag to select the area of the image that you want to retain. Next, choose Tools > Crop or press Command-K. If you crop too much, you can press Command-Z or choose Edit > Undo to undo the crop. |
| Annotate the image an arrow, circle, rectangle, text, and more | Choose Tools > Annotate > Add (item you want to add); several annotation buttons below the toolbar of the Preview window, including Arrow, Oval, Rectangle, and Text 
|
You can scan with Preview, as well as other ways in OS