How to use multiple displays with your Mac
Summary
Learn how to use multiple displays with your Mac, with video mirroring or extended desktop.
When connecting external displays to your Mac, you have three options for configuring the displays: Video mirroring, extended desktop, and closed clamshell
Collapse All Sections | Expand All Sections
Video mirroring
Mirroring displays the same image on each display.
- Make sure your additional display is properly connected and powered on.
- From the Apple (?) menu, choose System Preferences.
- From the View menu, choose Displays.
- Click the Arrangement tab.
- Enable (check) "Mirror Displays" in the bottom-left corner.
In the example below. the blue boxes represent each display that is connected. The white bar at the top of both boxes represents your menu bar and is shown on both displays as they are showing the same information.
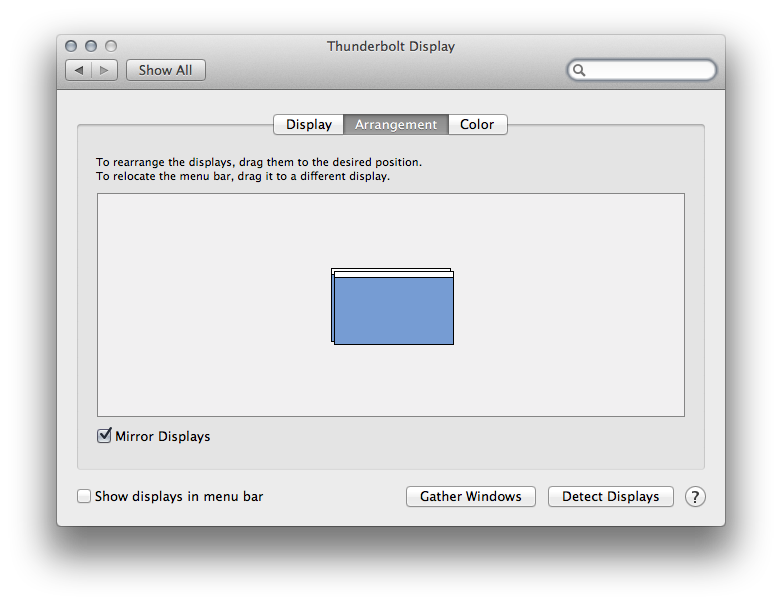
Your Mac will attempt to match the closest resolution between the primary (or built-in) and secondary displays.
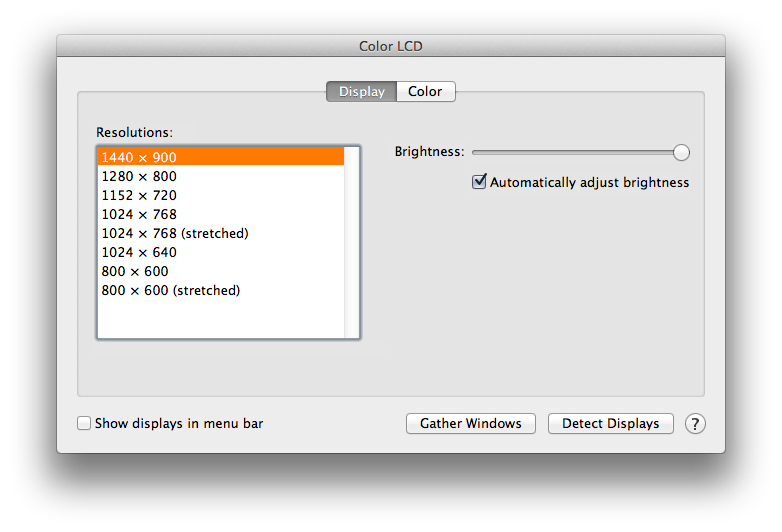
The usable resolution is the closest matching resolution for both primary and secondary display. If you choose a resolution that is not supported on both displays, the resolution will return to the closest matching resolution.
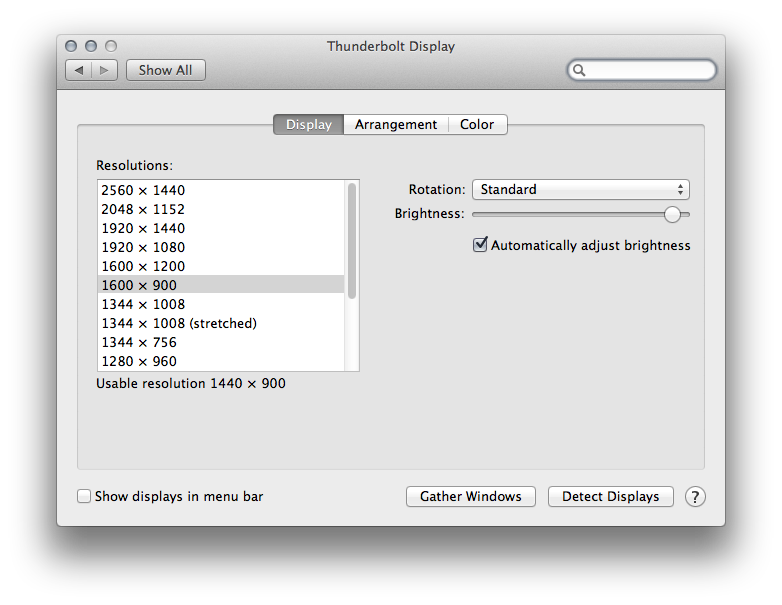
Extended desktop
With extended desktop, your displays form one large, continuous desktop.
- Make sure each additional display is properly connected and powered on.
- From the Apple (?) menu, choose System Preferences.
- From the View menu, choose Displays.
- Click the Arrangement tab.
- Disable (uncheck) "Mirror Displays" in the bottom-left corner.
In the example below, the blue boxes represent each display that is connected. Their size is relative to the resolution the display is set at. In the example above the larger box on the left represents the Apple 27" Thunderbolt Display while the smaller box on the right is the display of a 13" MacBook Air.
The white bar at the top of the left blue box represents the menu bar and determines which display is your primary display. To change your primary display, click the white bar and drag and drop it on the blue box representing the display you would prefer to be your primary display.
You can select any of the blue boxes drag them to change the location of that display in relation to the other displays. You can use this feature to make sure the connected displays match their real world location when navigating the desktop.
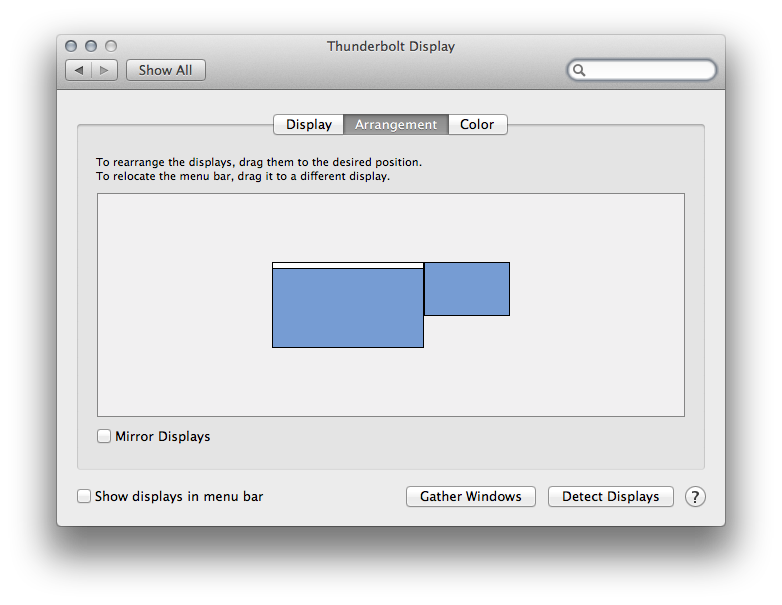
As shown below, each display retains its maximum resolution setting as they are operating as individual displays showing one continuous desktop.
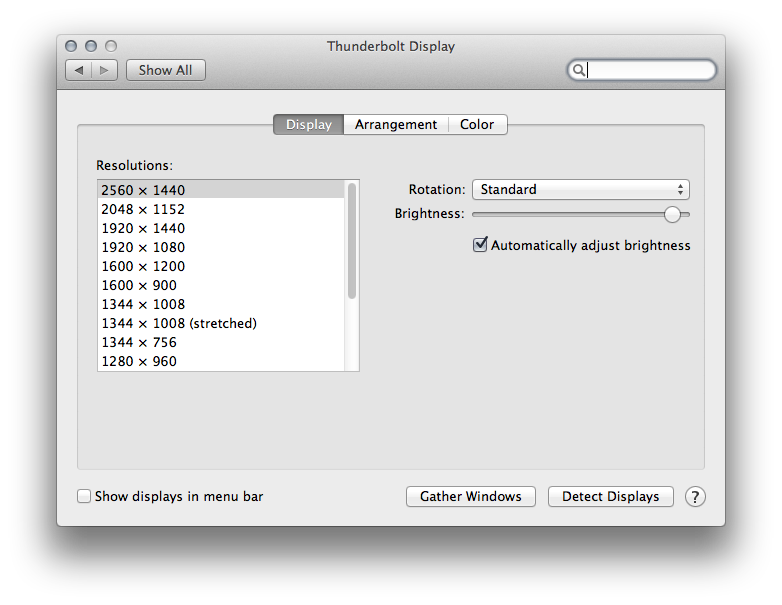
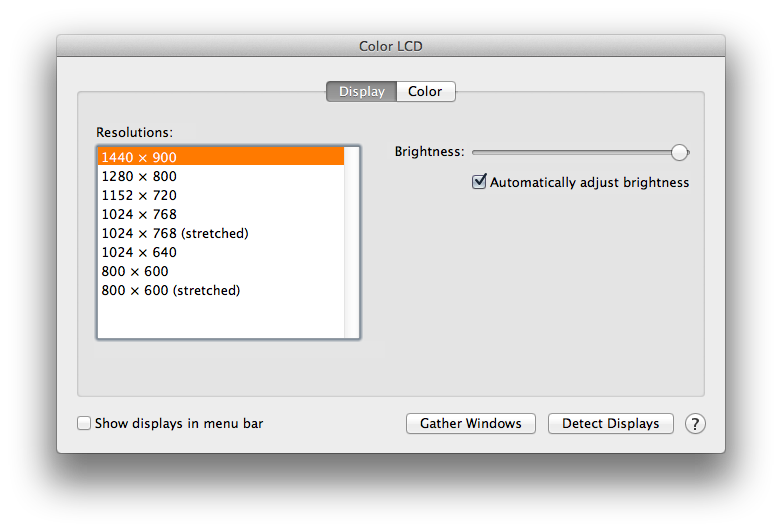
Closed clamshell
One Moment Please
Thanks for rating this article
Read more http://support.apple.com/kb/HT5019