Accessing Pearson VUE Service Exams
AppleCare has posted four online exams at Pearson Vue as of June 23, 2013. These exams include:
- 9L0-010 - Apple Certified Mac Technician Hardware Exam ($150 USD)
- 9L0-064 - Apple Certified Mac Technician OS Exam ($150 USD)
- 9L0-E04 - iOS Qualification Exam ($15 USD)
- 9L0-E04RO - iOS Qualification Exam Repair Only ($15 USD)
Important Difference in Exam Results
Pearson VUE does NOT email exam results. You can print exam results when you complete an exam or print to PDF. In addition, you can review your exam records upon signing in to the Pearson Vue website.
To access these exams from your own computer, follow these steps.
Note: The screens shown here may differ slightly from what you see. Also, the exam numbers shown in these screenshots may not be consistent.
- Go to www.pearsonvue.com/apple
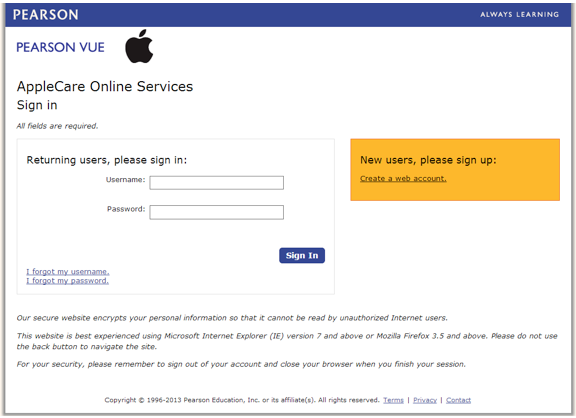
- If you have not used Pearson Vue previously, click "Create a web account." If you already have a Pearson Vue name and password, enter it and skip to Step 6 in this article.
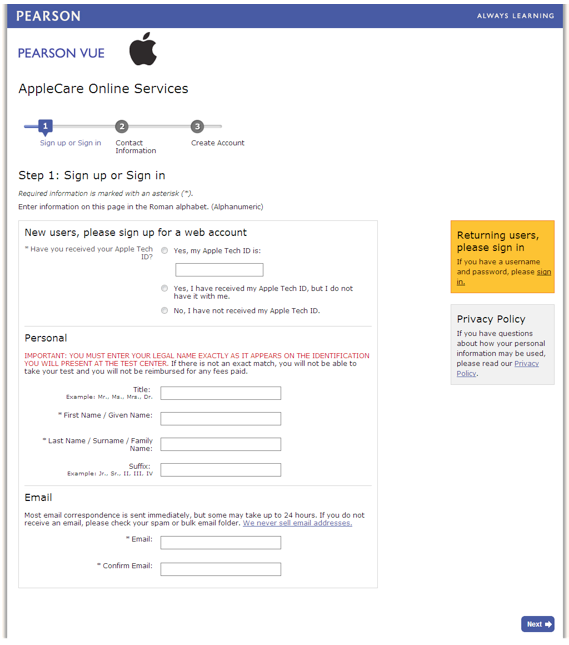
On the create page enter your Tech ID. If you do not have a Tech ID from Apple, go to certifications.apple.com to create one before going any further.Note: All categories with an asterisk (*) must be filled out.
- Click Next.
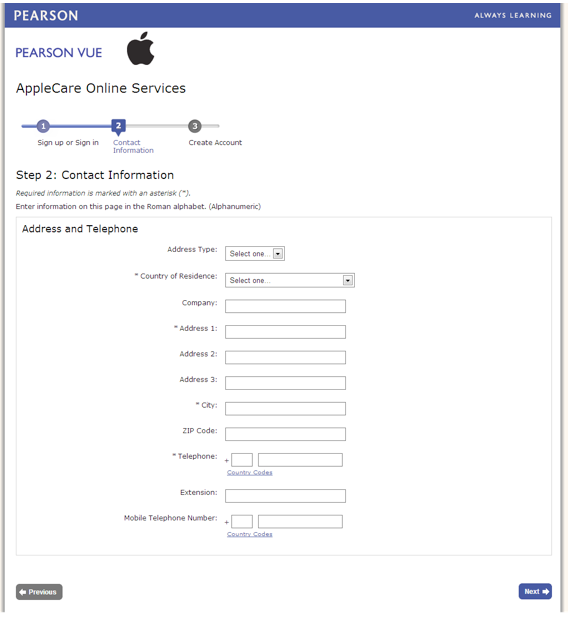
- Fill in the required fields and click Next.
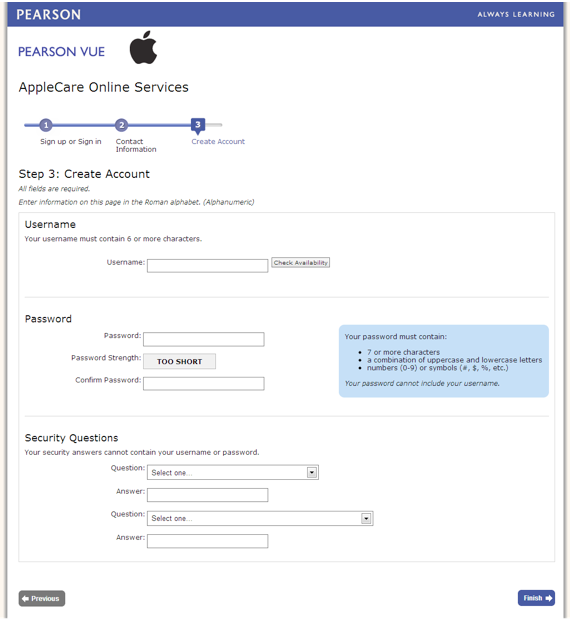
- Here you create your name and password and choose the security questions for password or name retrieval. When done, click Finish.
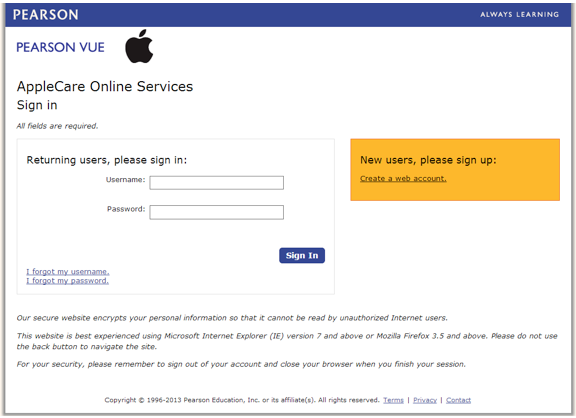
- Below is the Sign In screen you saw originally. Enter the name and password you created when you registered and click Sign In.
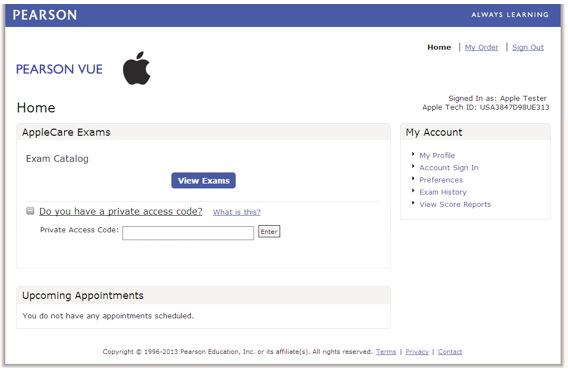
- If you are using a keycode or private access code for an exam enter it here. If not, click View Exams.
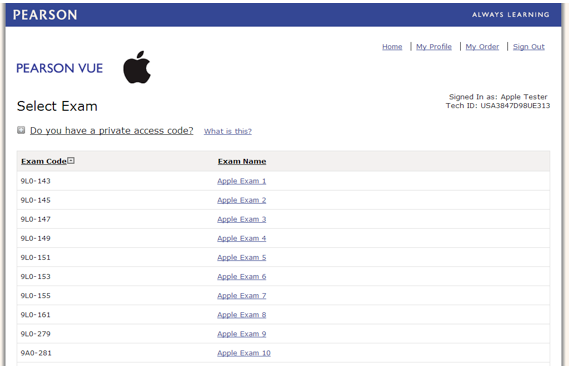
- Select an exam to get exam details. Note: The page shown above is from a development environment. In the production environnment, you will see the four exams listed at the start of the article.
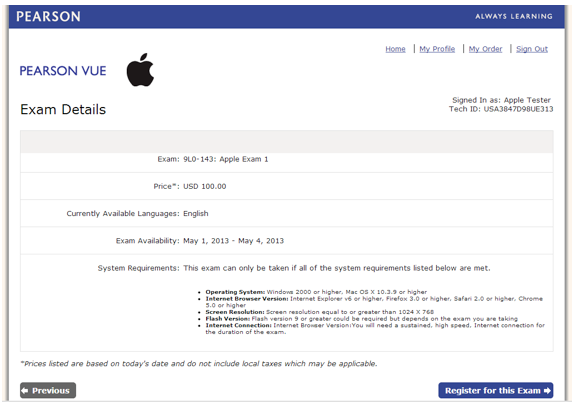
- Click "Register for this exam."
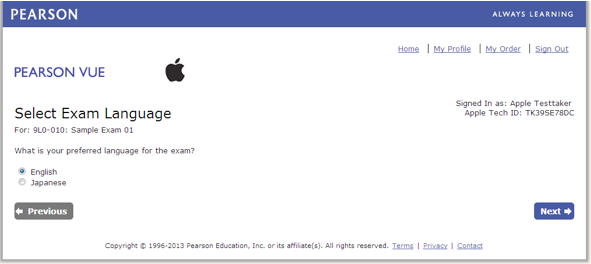
- Select the language you wish for the exam and click Next. In this example the English version is selected.
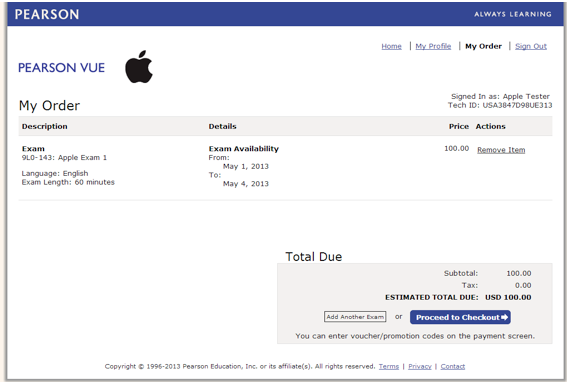
- Confirm the exam information and click "Proceed to Checkout." Note: You can add other exams before completing this step.
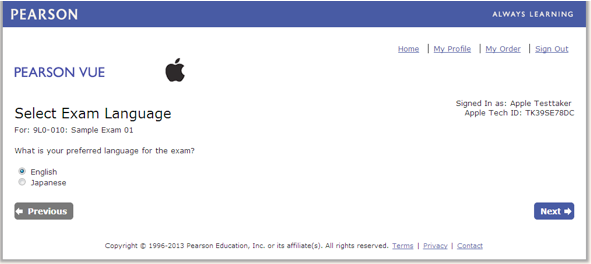
- Confirm your information and click "Next."
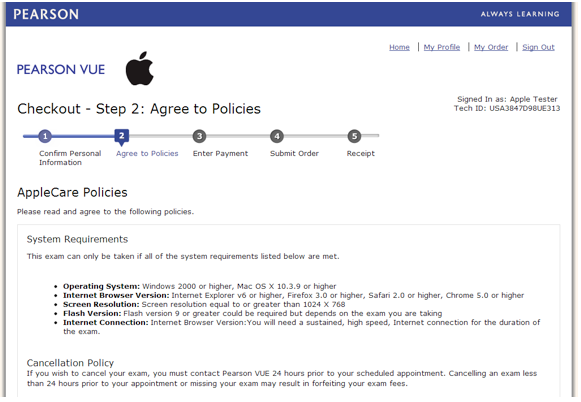
- Review policies and select whether you agree or not. Agreement will take you to the Enter Payment page.
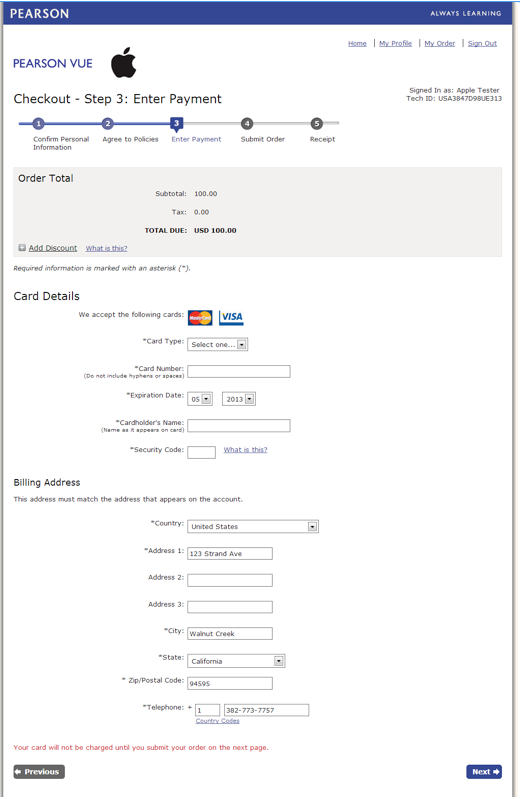
- Fill in your payment information and click "Next."
IMPORTANT: if you have a Promo Code, enter it by clicking "Add Discount."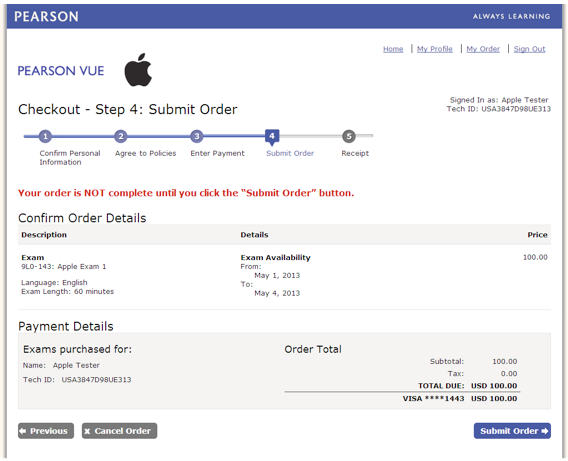
- Confirm your order details and select Submit Order.
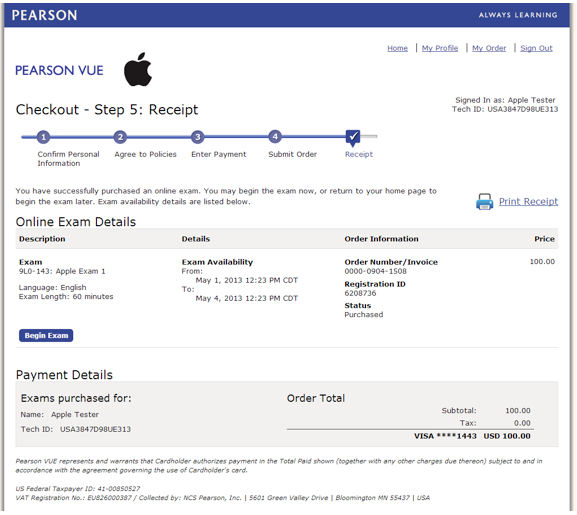
- Print your receipt and click Home in the upper-right corner of the screen.
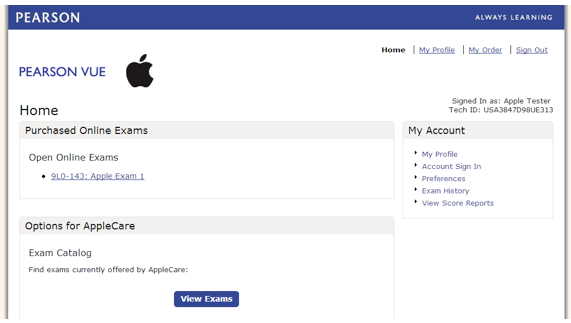
- Click the purchased exam to access it for testing.
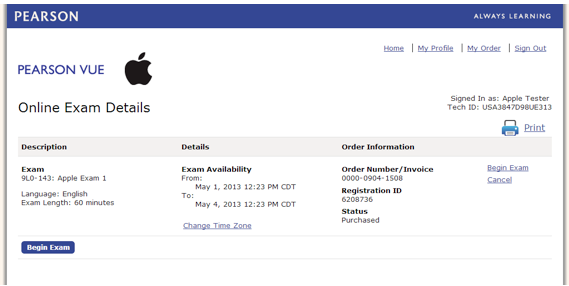
- Click Begin Exam when you are ready to start testing.
IMPORTANT: The Pearson VUE system will give you a score report at the end of the exam. You can print this score report for your records. Pearson VUE does NOT email exam results. To access your exam records at a later time, you need to sign in to the Pearson Vue system with your name and password.