Learn how to set up your Apple TV (3rd generation) using an iOS 7 device.
With Apple TV software 6.0 or later, you can set up your Apple TV (3rd generation) by transferring the following from your iOS 7 device:
- Wi-Fi network and password
- iTunes Store account
- Language and region format preferences
System requirements
To use your iOS device to set up Apple TV, you need the following:
- Apple TV (3rd generation) using Apple TV software 6.0 or later
- One of these iOS devices using iOS 7 or later
- iPhone 4s or later
- iPad (3rd generation or later)
- iPad mini
- iPod touch (5th generation)
Setting up your Apple TV
Follow these steps to set up your Apple TV (3rd generation) using your iOS 7 device.
- Connect your Apple TV to your television and power and wait until your Apple TV displays the setup screen.

- Unlock your iOS 7 device and ensure that Bluetooth is enabled. Also ensure that you are connected to the Wi-Fi network you want to use with Apple TV.
- Touch your iOS device to your Apple TV and wait for the prompts to appear on your iOS device and Apple TV.

- Enter your Apple ID and password on your iOS device.
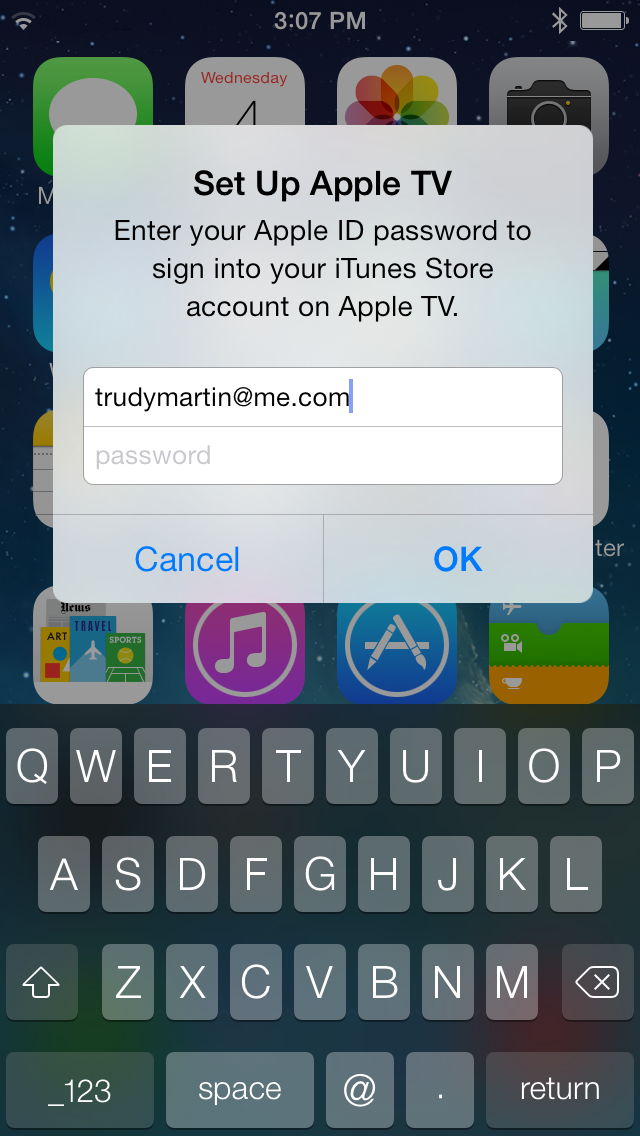
- Choose if you want Apple TV to remember your Apple ID password, and if you want Apple TV to send data to Apple.
Note: This does not change your iOS device preferences.


- Your Apple TV will start the configuration process, including connecting to your Wi-Fi network, activating Apple TV, and setting up your iTunes Store account.

- When complete, your Apple TV is ready to use.

Troubleshooting tips
If you encounter an issue setting up your Apple TV using an iOS device, try the following:
- If the Automatic Setup screen doesn't appear when you touch your iOS device to the Apple TV, verify that you:
- Have an Apple TV (3rd generation) using Apple TV software 6.0 or later.
- Use a supported iOS device with iOS 7 or later.
Note: iPhone 4 and iPad 2 are not supported.
- Verify that your iPhone is unlocked and that Bluetooth and Wi-Fi are on.
- If the issue persists, press the Sleep/Wake button to lock your iOS device, then press the Home button and slide to unlock and try again.
- While configuring your Apple TV, keep your iOS device within 10 to 15 feet of your Apple TV until the configuration process completes.
- If you go out of range or the setup doesn't complete, restart your Apple TV by unplugging it from power for a few seconds and then reconnecting it.
If you are still unable to set up your Apple TV with your iOS device, you can set up your Apple TV with the included remote instead.
Important: Information about products not manufactured by Apple is provided for information purposes only and does not constitute Apple’s recommendation or endorsement. Please
contact the vendor for additional information.
Last Modified: Sep 24, 2013
One Moment Please
Thanks for your feedback.
0% of people found this helpful.
Additional Product Support Information


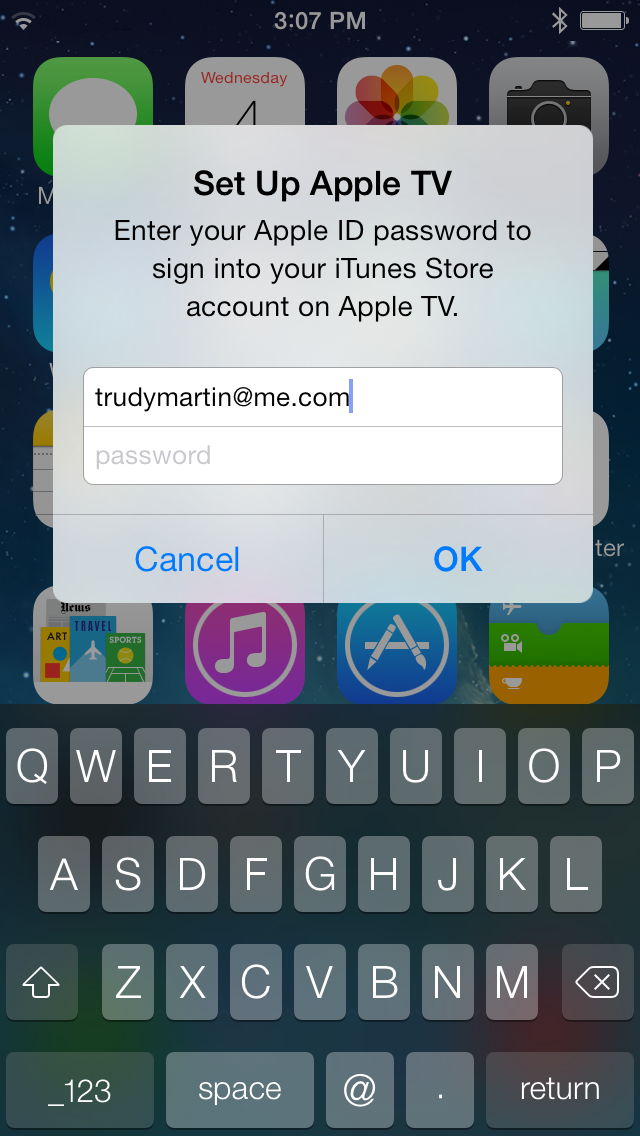




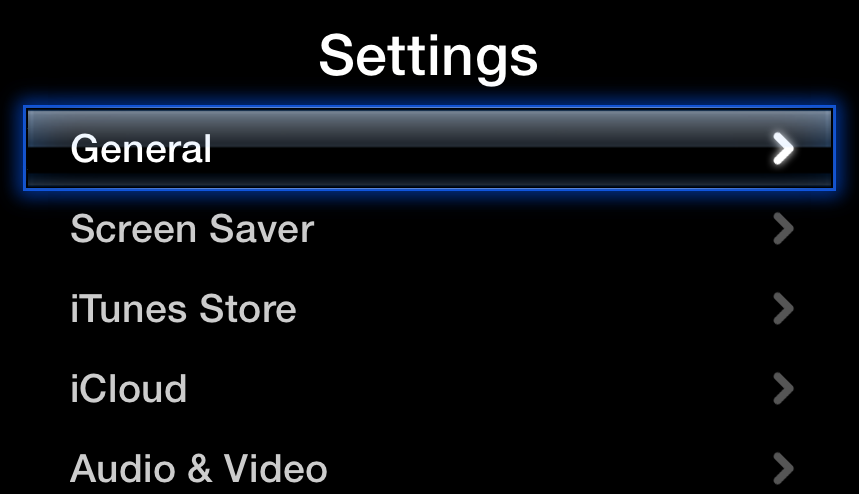

 Twitter
Twitter Facebook
Facebook




